トークンの追加設定を行います。
スマートフォンのホーム画面からアプリを起動して、[設定]ボタンをタップしてください。

ワンタイムパスワードアプリのダウンロードと設定
| 【ワンタイムパスワード ご利用開始までの3ステップ】 | |
| Step 1 | パソコンから「<あましん>ビジネスインターネットバンキング」にログインし、『トークン発行』を行います。 |
|---|---|
| Step 2 | お客さまのスマートフォンにワンタイムパスワードアプリのダウンロードと設定を行います。 |
| Step 3 | パソコンから『ワンタイムパスワード認証確認』を行います。 |
スマートフォン(iPhone/Android端末)
アプリをすでにご利用のお客さま(スマートフォン)
1.
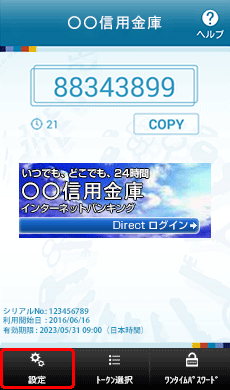
アプリの起動方法につきましては、スマートフォンに付属の取扱説明書などでご確認ください。
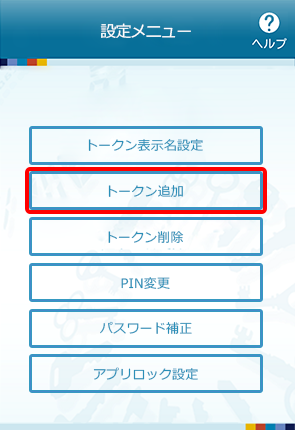
3.
IDとパスワードを入力します。
サービスIDとユーザID、利用開始パスワードを入力し、内容確認後、チェックボックスをチェックしたうえで、[送信]ボタンをタップしてください。
サービスIDとユーザID、利用開始パスワードを入力し、内容確認後、チェックボックスをチェックしたうえで、[送信]ボタンをタップしてください。
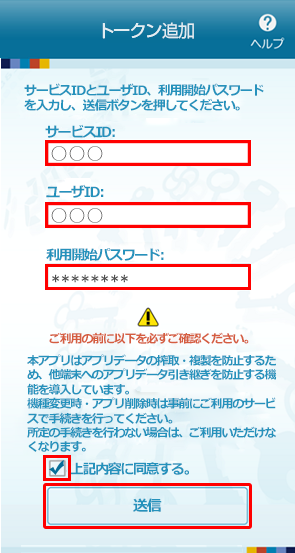
サービスIDおよびユーザIDは、スマートフォン等のメールアドレスにお送りしたトークン発行用メールに記載されています。
利用開始パスワードは、トークン発行申請時にパソコンでご登録いただいたものです。
4.
トークンの追加が完了しました。
トークンの追加が成功すると、トークン追加完了画面が表示されます。
[次へ]ボタンをタップしてください。
トークンの追加が成功すると、トークン追加完了画面が表示されます。
[次へ]ボタンをタップしてください。
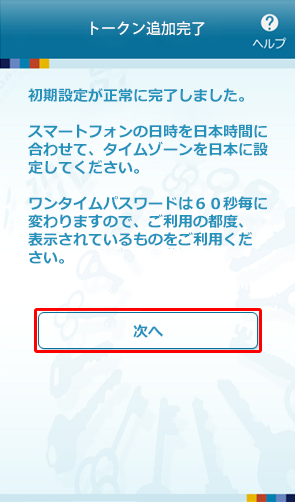
5.
トークン表示名設定画面が表示されます。
トークンの表示名を変更する場合は、変更後の追加文言を入力し、[登録]ボタンをタップしてください。
トークンの表示名を変更する場合は、変更後の追加文言を入力し、[登録]ボタンをタップしてください。
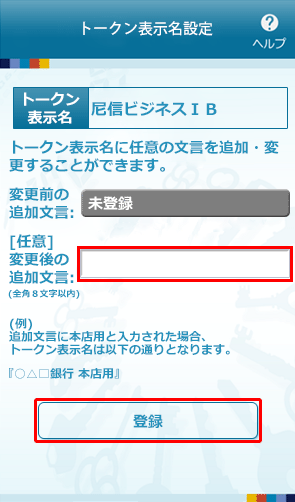
6.
トークンを選択します。
「尼信ビジネスIB」が表示されているかご確認のうえ、選択してください。
「尼信ビジネスIB」が表示されているかご確認のうえ、選択してください。
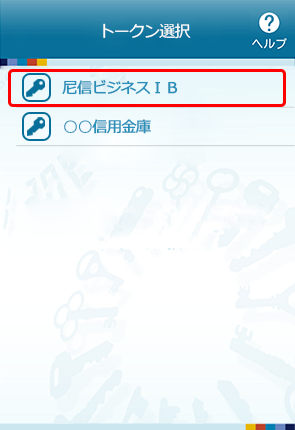
7.
ワンタイムパスワードが表示されます。
当金庫が発行するワンタイムパスワードが表示され、お手持ちのスマートフォンをトークンとしてご利用いただけるようになります。
当金庫が発行するワンタイムパスワードが表示され、お手持ちのスマートフォンをトークンとしてご利用いただけるようになります。
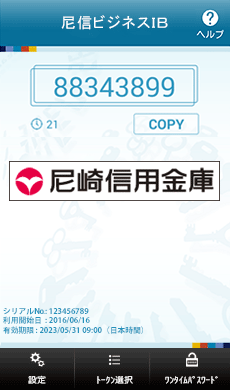
引き続き、パソコンから『ワンタイムパスワード認証確認』を行ってください。



